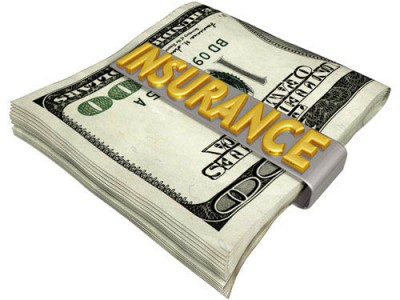How does your Chiropractic Practice handle Insurance Verifications, Authorizations and Referrals?
As a Chiropractor you know that accurate patient insurance verifications, authorizations and referrals is a very important part of creating a great patient experience in your office. Plus it’s the way you’ll be getting paid for your services, so it’s a very important part of your practice’s health as well. You must verify. It would be a perfect excuse for the insurance company to reject your insurance claim – you didn’t verify it and the treatment wasn’t authorized.
Genesis Chiropractic Software has thought of these problems with insurance companies and the insurance verification tools are a click away in your patient’s account. Watch this Free Webinar to find out more from Jason Barnes and Jessica Pancoast, and to see exactly how it works. Enter your information and watch it immediately below.
Read the transcript:
Jason: Well, good afternoon and welcome everybody. Jason Barnes with Genesis Chiropractic Software. With me, I can’t say as always, because it’s been a while since we’ve been together. It’s Jessica Pancoast, the head of our training and help desk teams here, and I’m excited to be back in the same room with the amount of travel that we had recently. Being back in the same state, actually, is kind of nice. But it’s been exciting. We’ve been out visiting a lot of our practices and I know we’ve even met some of you guys that have been on the calls, so thank you for joining us. We’re gonna give it just another moment here. Great, and we’re just gonna get started then and if you do have a question, though, please use your chat. Jess, where do they get that again?
Jessica: If you do not see the chat on the left-hand side, just open there for you, up at the top will be a button that says “Show chat,” and if you click on that the chat window will be there on your left-hand side. And down at the bottom you’ll be able to type in any of your questions.
Jason: Okay. So, I’m looking forward to today because some newer things that I’ve heard that people have not been made aware of, as far as our software is concerned and our service. And then, some things that, even though people knew we had, I found that were not being used to their fullest potential. So, I’m gonna go ahead and introduce the topic for today. We’re gonna be talking about insurance verifications, the different ways that we can do those, the service that we can provide. Everyone, I think, knows why they’re so important, but then we’re also gonna talk about authorizations and referrals, as well. So, under this umbrella, really, it all comes down to, “Am I going to get paid for the services that I’m performing?”
When I have insurance verification and it’s not done correctly, I wish I could tell you that no matter what information you got or the source you got that information from, it would always be 100% reliable, but I think there are probably a number of people listening to this right now nodding their head when I say, “Even if you’re in touch with the insurance company, you’re not always gonna get 100% accurate information.”
Aside from that, authorizations that you have to obtain, how to be notified of those authorizations, and the referrals themselves that you’re gonna get. We’re gonna go over the nuts and bolts of how you’re actually gonna record that information in the system, and more importantly, how we can coach you to help the system reminds you when you’re running up against situations where somebody’s not gonna be covered. And if they’re not covered, what you can do and how you can be prompted to actually have conversations with those patients.
Now, for those of you running all cash practices, there are certain times where authorizations are still needed, referring doctors are still needed, but very, very rare. This is mostly for our clients who are actually gonna see patients with insurance and bill to insurance. But that transition over to cash is also super important and there’s a few things, care plans, that can be discussed as well.
So, actually, to jump right into it, we’re actually gonna get right into a patient. All right. And our favorite patient, well, maybe not our favorite, Jess, but…
Jessica: The one we use a lot.
Jason: The one we use all the time is our Genesis patient, and we’re in our regular scheduler here. And I’m gonna click on this patient tab, and we’re gonna zoom in just a little bit for clarity sake here. And so, Jess, I’m gonna ask you in a moment here to help us out with the actual anatomy of these sorts of things. But before we do that, you’re in the scheduler and you have a patient that walks through the door who is not covered by insurance anymore, is one situation we can go over, has an authorization that’s run out, which is a second situation. Or you have a referral that is only good for X number of visits or for a certain date range.
Those are the main scenarios that we’re gonna cover today, and then we’re gonna go over how we can set up the notifications, which will help you guys being made aware of these situations, and what you can do with those notifications. So, Jess, can you help us?
Jessica: Sure. All right. So, any of the authorizations, any of the referrals, they’re all gonna go on this referral tab, that way the system is able to, as best they can, help you out and automatically apply the appropriate referrals and authorizations to the claim when it’s created. So, when you go into this referral tab, a lot of times you’ll have a default row that just has pretty much no information, no real information, anyway. It has some basic dates from the beginning of time to the end of time, and a whole lot of allowed visits. If you do not see this, that just means that you don’t have a blank row that really isn’t doing anything for you.
Jason: Nothing to be troubled by?
Jessica: Nothing to be troubled with. Just hit the create new button down at the bottom. And I’m actually… I think we’re gonna open this up in search patients, just because…
Jason: It’s a little bit bigger for our presentation?
Jessica: Yeah. Just so I can make it bigger. Make it a little easier to see the bottom half, which is where you actually fill in all the information on the referral tab. The top part shows you the information that has been entered. Gives you a list of all the past ones and all of that, but down at the bottom is where you’re going to actually fill in the information. So down at the bottom, just so you know, I am on our beta server. The fields have been moved around a little bit. This version should be released within the next month to all the app servers. These fields do still exist on the app servers right now, they just might be in a different location, but they are still on this page.
Jason: So, aesthetically, a little bit better but functionality is the same. If anyone’s a little puzzled by what we mean when we say beta servers, we usually release a new feature, or something that’s a new design, and add to a small population of people, making sure that it’s working before we get everybody else exposed to it. So our beta server is just that one tool that we use to release things, new features out to you guys a little bit more safely.
Jessica: Right. So, up at the top you’re going to have this OAR stands for Order Authorization/Referrals, and you’re going to put in your description, your number, your note to yourself about what this is about, depending on what type of item you’re entering. Then you’re going to go down and fill in the order authorization referral, “what type of claims does this apply to” section. Because the first thing you’re gonna do is you’re going to select the check box for the option or options that that item that you’re entering applies. Is it an authorization? Is it a referral? Is it both? What is it?
So, let’s, for our sake, just choose an authorization and then you get down to the next field. Next field for CPTs, usually used for authorizations. It can be left blank. What this is, it’s a specific CPT or CPTs are authorized, you would fill that in here, that way the system can assist you in making sure the authorization only goes on those specific CPTs. If they gave no specific procedures that the authorization was limited to, you could leave this blank, you could fill it in with the word “all” in all capital letters. It will do the same thing. It’ll apply to the claims in general, not the specific CPTs. If you are going to fill in CPTs, you’d separate them by a comma.
Jason: So what if they forget some of this direction that we’re giving them today, but really want to put in authorizations and referrals in the future? How could they get the type of direction that you’re giving them in a different way?
Jessica: The how page, in the system, up at the top of the referral tab in general, there’s a little question mark and if they click on that they will get the referral help page, which goes into all the different fields and basic descriptions of what those fields should have.
Jason: A lot of information being shared today, and if somebody’s taking notes, just to know that you can get a little bit of that information, actually all of the information we’re sharing today, should be available there.
Jessica: All right. So now you’re going to go to the start date and end date, and you’re going to fill in the date range that the doctor or the payer, or whoever, gave you. If they did not give you any, you can leave these default dates. It just means that the referral or authorization will never end because of the date range. It’ll end because of other reasons, like allowed visits being used up. But it’ll never run out due to the date range.
I’m going to skip the next field for just a second and just gonna go straight down to the visits. This is where you enter the number of allowed visits that this authorization or referral authorizes. Again, if there was no limitation, and instead, it’s limited by date range, you would leave this as a very high number of five nines and the system would use the date range to end the referral instead. So, you can use both or you can use either, or, and basically either the date range or the allowed visits run out, then that referral or authorization can no longer be applied to any other planes.
So once you fill that in, if you do change this, you will get a message. You’ll get these little red outlines, because now you have a whole lot of visits left, and it’s higher than the number of allowed visits. So you do have to change that, as well. Once you change that so the visits left does not exceed the allowed visits, those little red highlights will go away.
And now you can over to the last three fields that I haven’t mentioned yet. These fields are not required. They are to assist you in having the authorization or referral go only on the claim you want it to go on. If you leave it blank, it’s going to go on any claim that gets filled out on this patient account. If you start filling it in, you can select a payer. So if the patient has a primary, a secondary, if they’re sometimes billing out cash, and it only needs to go on when it goes out to the actual insurance company, you can select a payer and, therefore, this will only count down when the claim gets filled out to the payer.
The rendering physician, the rendering practitioner, really, allows you to set whose claim that this referral or authorization can go on. So, if you have two doctors at your practice and you fill in one of them here, whenever that, let’s say Dr. Smith, whenever Dr. Smith bills out for this patient, the referral or authorization can apply. So whenever Dr. Jones bills out, it would not apply.
Jason: We find this useful in a lot of practices that have more than one discipline or specialty. Let’s just say that physical therapy services are not covered but the chiropractic services are covered, in this case it makes a lot of sense to choose one or the other.
Jessica: Yeah. Well, this one allows you to select a specific physician. If you’re going to break it down by specialty, it might be better to use the rendering specialty taxonomy code field. This will say that it’ll only apply to planes where the rendering practitioner is a chiropractor, or a physical therapist, or an occupational therapist. Whatever it might be. You can use the code that’s set up in the system by your coach to fill this out. Usually for chiropractors that’s 035, PTs is 065.
If you have any other questions about who is set up, it is set up in your account and your coach or the training team can assist you and let you know who’s set up as what. But this will allow it, so if you have three chiropractors and two physical therapists, and this authorization is only for chiropractic services, you can fill in that 035 here and this claim will only apply to claims where the chiropractor is the rendering practitioner. That means whenever the physical therapist fills out, it will not apply, it will not use up a visit on that claim that should not be counted.
So these last three fields are optional. They just try to assist you in helping the system automatically apply the referral or authorization when it should.
Jason: It’s all about setting it and forgetting it. So if you set this up right, the technology itself should do the thinking for you.
Jessica: Yes. You can also use this if you have two authorizations. One for, for example, chiropractic, and one for PT. That one up for chiropractic and one up for PT in this rendering specialty field. That way, the system can automatically apply the correct authorization for you. If you have two authorizations and there’s no difference between them, there’s no setting in any of these three fields to indicate when one should be used versus the other, the system cannot choose and you will have to manually choose yourself. So, filling these in, it’s just really to get the system to work automatically for you.
So, once you have all of this filled in, you go down to the order authorization referral information field. This is where you’re going to fill in the authorization number, the referral number that you got from the doctor or the payer. If it is a referral you’re gonna fill in the NPI of the referring doctor. You can fill in their degree, their name, and all of that information. When you do save it, it will ask you if you would like to save this referring doctor for later use. So the next time, rather than having to fill in all that information, you will be able to select them from a list.
For the authorization information, you’re gonna fill in the OAR number and possibly the contact person and the contact info, and the contact message for who you spoke to ask the payer to get the authorization number. So, if there’s any problems you know who to reach out to again later.
And then, you’re just gonna hit “save” and everything that you saved down here will show up, up at the top. And now this referral will be able to apply to any new claims that you create after the fact. This will not go and apply to any claims that have already been created. You would have to manually add it to those already-created claims.
Jason: What if somebody had invalid claims in their work bench and they reopened those claims up? Any change you know the answer to that one?
Jessica: No. It happens during claim creation, so it would have to be added manually.
Jason: Perfect.
Jessica: And you can do that, add it manually on the HCFA tab of any claim. I’m just gonna go in to a random one here, on the HCFA tab of any claim.
Jason: It’s one of those things where, if you have a process in your office and you know that there are certain patients or certain payers that require authorizations or referrals, you wanna make sure that you have this process in place. Because it’s much easier to do it up front and have the system applies it.
Jessica: Than having to go back and add it afterwards, yes. You go down to the referrals authorization’s field, is underneath the CPTs. It’s right above the service facility information. You click the link referral to claim. Any available referrals will be listed here, you select it, and click the add selected referrals. And that will add it to the claim, and then you can revalidate it, resubmit it, whatever you need to do, depending on what status that claim was in.
Adding the claim automatically, or rather, the referral or authorization automatically, when you come in here, the system will automatically select it as long as there’s only one. If there’s two and there’s no way for the system to know whether or not it should apply one versus the other, you need to select it yourself. On the info tab, there’s gonna be two dropdowns, one for referral, one for authorization, and you would select it here before billing out the claim. If there is an authorization that is CPT specific, you would click on the CPT up at the top right, and there’s the patient authorization dropdown on this page as well.
There are red messages up at the top of the screen letting you know that there’s authorizations or referrals… Well, usually authorizations that could apply and you need to select one. So, you should be stopped before you bill if you haven’t actually selected one.
Jason: So, for us, like almost anything else that we do, it requires up-front effort for back end peace of mind. And what we really recommend, and the best practice for almost every single one of our clients, is to come up with a rock solid, automatic process for putting patients in, and I can even be a little bit more specific.
If there’s a task checklist that you can set up for a patient that you know has a payer that requires authorizations, Medicaid is one of those things that comes to mind, and I’m sure, although I could not see you, I could hear some eyes rolling with regards to Medicaid. If you know that Medicaid is gonna require an authorization, then we wanna make sure that we’re able to set up automatic tasks that open up to you guys to make sure that those authorizations are done. Because, not only is it a low likelihood that you’re gonna get paid on all of your visits for Medicaid, but patient balances tend to accrue a little bit more rapidly, so you wanna hedge your bets the best you can on getting paid from the insurance company.
Now, this goes for any payer, what I’m saying is Medicaid is just one of those special cases. So, we wanna make sure that we’re setting up those authorizations and referrals for every single patient that you need to. And if you need some help in figuring out how you can use those notifications, we’re gonna take a brief moment right now, go into that notification and show you how you can set up, not only notification that pops up on your schedule, but also how to set up a checklist that could open up for you to make sure that the task is completed.
Jessica: All right. Let’s do the notifications first. So, for that, for practice wise, you’re gonna go to configuration practice schedule, and you’re gonna go to the notifications tab.
Jason: In a moment, you’re gonna go to the notification tab.
Jessica: You’re gonna see any of the ones that have already been created. To create a new one, you’re gonna hit the blue plus sign. The fields that will open will either open to the right or underneath, depending on the size of your screen. Because we are zoomed in so much ours are showing up underneath.
First thing you’re gonna do, fill in a name. This is really just a way to identify this type of notification. There are some logs that this gets logged into when things change on it, and, of course, it’s going to show up in this list up above. So, it just behooves you to name it something so you can find it easier later and you’ll know what it means by that name. So, if you do need to make any edits you could just look through the list and find it rather than having to click on each individual one and look at the setup to determine which one you want.
So, give it a name for “patient needs auth.” The popup message is actually what’s going to pop up on the schedule. So, you wanna give instruction to the front desk, or whoever it might be.
Jason: Pretty basic stuff.
Jessica: What they need to do when this message comes up? So, for this one, if we’re saying that the patient needs an authorization, it’s going to be something along the lines of, patient needs…
Jason: An authorization, yes. Don’t get creative or code-like.
Jessica: No. The patients do not see this message. It’s only on the schedule, so just be straight and tell the front desk what they need to do. The next two fields are whether or not the kiosk should get the red screen of death, is what I’ve heard it called. Basically, if any alert is turned on and this patient facing stop is turned on, if the alert goes off the patient gets a message saying “see the front desk.” If this is the type of alert that the patient does not need to go see the front desk about, you can just turn this off and they will have no indication that an alert went off, but you can leave the popup messages, which is the next field underneath, on, which is to say, still show it up on the schedule for the front desk to actually see what they’re supposed to do.
The next two fields, they have the ability to execute checklists. So, checklists are a group of tasks.
Jason: Or just one. It could be just one. In this particular case, the ones that we’ve set up for practices haven’t been longer than a single task. So here, if you create a task and you can make it specific to your office. I’ll get really specific. If you have a front desk person named Jamie, he can be the one who gets this particular task, and you can set up this execute checklist to go directly to Jamie saying, this particular patient, it’ll be attached to the patient, needs an authorization. And you can put whatever specificity you want in there. You can put a link to the website that’s needed, the phone number you’re gonna call, whatever it is.
And even if you’re going to create an XDoc, which is the next field, I’m just gonna go into that one, Jess. We have… The second part of our webinar here today is also about insurance verification, so I can’t help but hit two birds with one stone here. We have lots of patients who need specific insurance verifications, and not only do you wanna execute a checklist to have their insurance verified, but a lot of times you wanna create a very specific document that needs to be filled out, either by a member of your office or a member of our shared billing team that takes care of it.
So, you can see that verification health insurance could be one of those things you put in there. But even for an authorization, if there is a specific form that you wanna filled out in your office and we’ve created a digitized form for that, you can do that as well. Okay? I think that’s all we need to say about that section. Should we get into the rules?
Jessica: Yup, all right. So, once you fill in the rest of it, you’re going to the “add the rules,” and the rules are what determines when this alert should pop up. If you do not fill in a rule, then this alert’s gonna pop up every time the patient checks in. So, you’re gonna go in to add rules, and you’re gonna get a list of all of the different rules we have in our system. So, for this type of thing, you’d probably wanna do something along the lines of that it was their first visit since a certain date, and this can work for everyone because pretty much the first visit that they come in will be the first visit since that date. So, this is gonna hit them and pop up on the front desk the first time the patient checks in. You might also want to limit it and say it’s for specific payers.
Jason: So, I’ll go back to my Medicaid example. If you know the first visit for every single Medicaid patient that’s listed needs to have an authorization in there, you can go ahead and say, “All right, we’re going to trigger this whenever there’s a Medicaid patient.”
Jessica: Right. Now this one, the primary payer role is the name of a payer. If it is for any Medicaid…
Jason: Which there are many names and faces to Medicaid payers.
Jessica: Then, perhaps the financial class would be better. Financial class grouped payers. So all of Medicaid would fall under the Medicaid primary financial class. I think Medicaid is MA.
Jason: Correct.
Jessica: BCBS is BCDS, Aetna is AET, Cigna is CIG. These are just some standard financial classes. Again, if you have any questions about what a payer specifically is, you can always ask. But this way, what this alert that I’m setting up right now has two rules. One saying that it’s the patient’s first visit since the beginning of August, and second, that they have a primary payer on their account where the financial class of that payer is Medicaid. So that means that any patient who checks in who has Medicaid on their primary tab, and it’s the first time they’re being seen, since last August, or pretty much last month, this alert will pop up to the front desk.
Jason: It’s not enough to show you how to put the authorization in, if we don’t help you figure out how to do it for all the patients. So, we’re putting together a picture here for getting paid for all of your visits, and a great portion of that for your insurance patients is to make sure that you have automation set up for a great process for making sure that you don’t forget.
Jessica: One thing, when you are selecting multiple rules, both have to be true for the alert to go off. So, it’s not an either-or situation. They both have to be true and then the alert will go off. Once you’re done going through all of the rules and selecting the ones you want, you click done editing and then there’s a save button at the lower right. And we do have a question mark on this page as well, where we do go into some of the definitions of all those rules if you have any questions about exactly what one of those rules mean and how it works.
Jason: So, as we pretty much come to the end of, basically, the first two thirds of our presentation today, which is about the authorizations and the referrals, and basically how you can do that. We’re probably not gonna revisit the notifications because it applies to the insurance verifications, as well. You can pretty much take everything that we’ve said in the context of creating automation to be notified when somebody needs insurance verifications done and apply it.
And the next part that we’re actually going to go into is how you’re actually gonna go about doing the insurance verifications and there’s two ways. Manually, and electronically. I know one is really exciting and the other one’s a necessary evil, that’s how I would describe it. It’s nice to push a button and it’s awful to sit on the phone or go to a website and try and interpret and see stuff, when payers are done.
Jessica: Well, some of it still requires some interpretation. All right. So, this is our test demo account, so that is why you’re seeing this big, red message up at the top. The payer we have on this patient account is not a real payer, but on the patient’s account, on the verify tab, there is an electronic eligibility tab, it’s the first tab that opens. You can select the service type you wish to verify their coverage for, select the payer on the account. If they have primary and secondary, you can choose between the two. And then there’s a dropdown where you can select to choose whether you’re verifying whether they’re eligible for insurance benefits under the practice or under a specific practitioner.
In general, most of the time, unless you know a specific payer wants the doctor. In general, you start off by doing it under the practice.
And then, you’re going to hit the check eligibility button down here, and underneath that you’ll have the history of all of the attempts of getting a verification. And if they actually came back with anything because it was a real patient, the verification would be over here on the right-hand side. So, you would always be able to see the history of all of the verifications that you’ve done in the past over here on the right. The response back is 5 to 10 seconds.
Some payers, I wanna say UHC, but it might be Aetna instead, I know go down Thursday mornings and they don’t offer this Thursday mornings. So you might see an error message up at the top right Thursday mornings for that one payer, but, in general, you’ll get any responses back here and the verifications will be listed down here, including what their deductible is, how much it is.
Jason: Coverage date.
Jessica: Coverage date, out of pocket, in network, all of that.
Jason: And some are much more descriptive than others. So, we give you everything that the payer is offering in their online verification. So, if there’s more that you need, then you’re gonna have to go to the manual eligibility format because there’s very little leverage that we have. Very little is actually an over statement.
Jessica: Yeah, we have no leverage.
Jason: I don’t recall ever having any leverage for us to be able to change what they’re doing.
Jessica: No. The payer offers what they offer and that is it. And they could stop offering it at any time. So for specifics, instead, you can ask the team to reach out and manually call up the payer and get the verification. For that, you first need to have your coach set it up. It does require some set-up initially, and actually the electronic eligibility does as well, but for the most part that is usually handled during your enrollment with us, even if you say that you’re probably not gonna be using it, we usually enroll you with all the ones you don’t require any specific enrollment, anyway.
Jason: We don’t charge any of our clients for this enrollment fee, however there is a small cost to our organization that we do not pass along. So we have not automatically gone out and done the enormous amount of work to actually get every single one of our providers enrolled. So if you are interested in this, there will be no charge, but there is some work involved and usually a form that you have to sign, and we will get you enrolled for electronic verification.
Jessica: Okay. So, for the paper verification for manual, again, there’s still set up, but it’s not something we do beforehand. So, if you would like that you need to let us know. Once it is set up, you’re gonna go to more, verify, and you’ll see up here, you can also do the manual eligibility from this page, as well. Oh, sorry, the real-time eligibility, the electronic, you can do that from this page as well as in the patient account, but you also have the ability to do manual eligibility. This tab only appears once you’ve been set up.
So once you’re set up, you can go to this tab. Any of the payers that are on the patient account, primary, secondary, tertiary, will be listed here, and they’ll have a check box next to them. You check the box for the one you want to verify, or ones you want to verify, and once you check a box, a submit button shows up. You click that button and it opens up a task to your eligibility verification team to go and get the verification completed. And, as it says right on this page, the turn-around-time is one to two business days on the manual verification.
Jason: And that set up that Jess is talking about right now is done prior to this being turned on for your office, and we first agree on what information we’re gonna find out when we make that phone call. And so, we do have a cost associated with this. Our entry level for this is $6 per verification. We do have people that we charge as much as $15 per verification because they’ve got six specialties and they want 30 CPT codes checked for each one of those specialties, so we have negotiated these costs in the past, and we will do so in the future, based on your needs.
Jessica: So, once the verification is done, going onto that manual verification tab and hitting submit opens a task with the requester, or whoever is the one who logged in and went to more verify. So once it is completed, it will be pended back to that person letting them know that the verification is completed and the verification will be attached to that task.
Jason: So, the only thing that’s left, Jess, is really going over if they wanna do any manual verifications themselves.
Jessica: Well, if they wanna do any manual verifications, it’s really going to be probably using the schedule notifications to automatically create an XDoc to automatically open a task to someone to reach out to do the verification. The XDoc will already exist on the DOC tab. So that person will just have to go in here, find the one that says “verification,” click on it. This form will have all the different fields that you wanted to be filled out, and that person, whoever it is at your office, will simply fill out this information and hit save when it’s done. And this verification form is already a part of the patient’s account and it can be referenced back whenever it’s needed.
Jason: So, recapping on just insurance verifications. More and more our major meds are offering the electronic verifications, which is fantastic. There’s a button click and typically a few seconds to wait. You can do the manual verifications yourself or we have a process where we sell the service of actually doing it for you and you have to go through the steps that Jess just outlined in order to engage that process. We went over pretty thoroughly, all of our referrals, authorizations, and sometimes the need for an occasional order. And so, we want to make sure that, not only do you know how to do those things, but you know how to create those notifications and the workflow associated with making sure that that stuff happens on a regular basis.
So, if there are any questions at this point, we’re really kinda knocking up on the end of our presentation here. If you please chat them in, we would be happy, happy, happy to address them to the best of our ability. And if not, we will probably just end here in a moment or two, thanking all of you for your time.
So, if I ask you this often, do you get a lot of these questions from day-to-day?
Jessica: Not too much. It comes up every once in a while. Usually with some confusion, like I want my own verification, how do I do that? Or, it’s supposed to be set up and I go and look, I’m like, let’s get you set up.
Jason: Got to figure that part out.
Jessica: Yeah, because the tab doesn’t exist, so it’s a quick and easy way to say, “Nope, you haven’t gotten far enough along in the process yet. Most likely, your coach is still working on the ticket to get the team set up to be able to access the tasks that you send them. Because we won’t turn on that tab until it can actually be seen by… the task can actually be seen by someone.”
Jason: Yeah, I’ve noticed that a bunch of practices get excited, though, about the electronic verifications. I’ve got a practice in Philadelphia who was thrilled because they had a pair, they just came online offering it that represents most of their patients. So, we do get those. But, we also have people who have almost no…no verifications.
Jessica: Yeah, I mean, we even have a setting for some practices that want it that will automatically do the electronic eligibility once a month. So, for those who wanna keep a close eye on the deductibles and whatnot…
Jason: Well, if there are no more questions, I think we’re at the end here. I’d like to thank everyone for their time today and I hope you guys were able to learn something and, more importantly, I hope none of you end up working for free. Thanks guys and have a great afternoon.